برنامج Microsoft Defender Antivirus (المعروف سابقاً بـ Windows Defender) يحمي نظامك من الفيروسات وبرامج التجسس وبرامج الفدية ، وغيرها من التهديدات. ومع ذلك، هناك مواقف، مثل تثبيت/تشغيل برامج من مصادر غير معروفة أو تغيير إعدادات النظام، يتسبب البرنامج في حدوث تعارض ويعيق إجراءات التثبيت على الكمبيوتر.

|
| إيقاف Microsoft Defender Antivirus |
في مثل هذه الحالات يكون تعطيل برنامج Microsoft Defender Antivirus يمكن أن يساعدك . اعتماداً على احتياجاتك، يمكنك القيام بذلك إما بشكل مؤقت أو دائم. دعنا نلقي نظرة على كيفية تعطيل برنامج Microsoft Defender على Windows 11.
1 - تعطيل برنامج Microsoft Defender Antivirus بشكل مؤقت
إذا كنت ترغب في تثبيت برنامج أو تشغيله على نظامك أو تعديل بعض إعداداته، فسيكون عليك إيقاف حماية الوقت الحقيقي مؤقتاً. تعطيل برنامج Microsoft Defender Antivirus مؤقتاً هو أكثر منطقية في هذه الحالة.
1 - انقر فوق زر "الويندوز" في شريط المهام أو اضغط على اختصار لوحة المفاتيح Win + S.
2 - في خانة البحث ابحث عن "Windows Security" وافتح التطبيق.
3 - حدد "حماية الفيروسات والتهديدات -Virus & Threat Protection " من الشريط الجانبي الأيسر.
4 - انقر فوق "إدارة الإعدادات - Manage Settings" تحت "إعدادات حماية الفيروسات والتهديدات - Virus & Threat Protection".
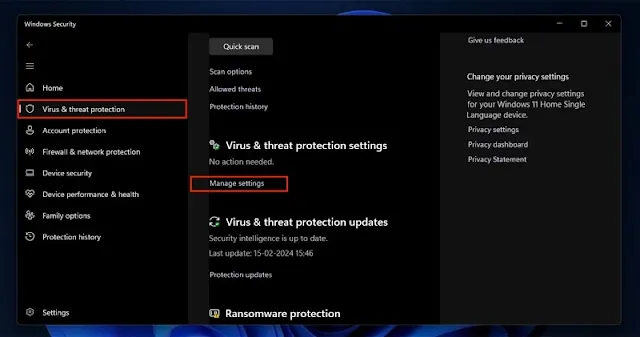
|
| إعدادات حماية الفيروسات والتهديدات - Virus & Threat Protection |
5 - أخيراً، بأغلاق المفتاح تحت "حماية الوقت الحقيقي - Real-Time Protection".
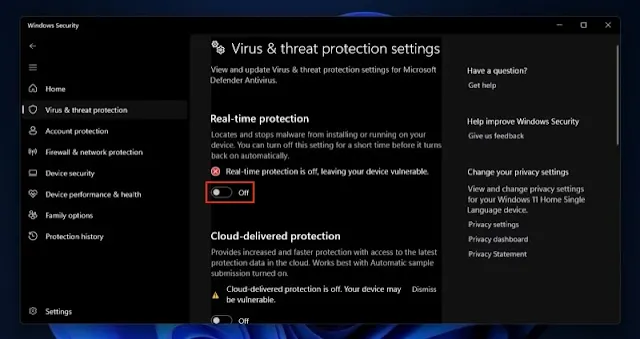
|
| أغلاق Real Time Protection |
6 - اضغط على "نعم" في مربع تحكم حساب المستخدم لتأكيد الإجراء.
بعد ذلك، يمكنك المتابعة والقيام بالإجراء الذي كنت ترغب في تنفيذه. سيقوم جهاز الكمبيوتر الخاص بك بإعادة تمكين حماية Microsoft Defender تلقائياُ بعد مرور بعض الوقت.
2 - تعطيل برنامج مكافحة الفيروسات Microsoft Defender بشكل دائم
في بعض الأحيان، قد لا يكون إيقاف تشغيل Microsoft Defender Antivirus على جهاز الكمبيوتر بشكل مؤقت كافياً، حيث يمكن أن يمنحك وقتاً قصيراً جداً لإنجاز ما تريده ويقوم بتشغيل نفسه مرة أخرى بسرعة. هنا من الأفضل تعطيل Microsoft Defender بشكل دائم في مثل هذه الحالة.
قد ترغب أيضاً في تعطيل برنامج مكافحة الفايروسات من مايكروسوفت على جهاز الكمبيوتر بشكل دائم إذا شعرت بأنه يستهلك الكثير من موارد النظام أو عندما ترغب في استبدال البرنامج ببرنامج مكافحة فيروسات اخر . بغض النظر عن السبب، يمكنك تعطيل Microsoft Defender Antivirus على جهازك العامل بنظام Windows 11 باستخدام أيٍ من الطرق التالية.
قبل القيام بذلك، يجب عليك تعطيل خاصية الحماية من التلاعب أولاً. وهي ميزة مدمجة في نظام التشغيل Windows تمنع أي شخص من تغيير أو تعطيل بعض إعدادات الأمان المحددة، مثل حماية الفيروسات والتهديدات، على النظام. فيما يلي كيفية تعطيلها:
1 - ادخل إلى الإعدادات.
2 - انتقل إلى الخصوصية والأمان > الأمان في Windows > حماية الفيروسات والتهديدات. "Privacy & Security > Windows Security > Virus & Threat"
3 - انقر على "إدارة الإعدادات -Manage Settings" تحت إعدادات حماية الفيروسات والتهديدات "Virus & Threat Protection".
4 - انتقل لأسفل وقم بتحريك المفتاح لتعطيل "حماية من التلاعب - Tamper Protection".
5 - عندما يتم طلب تأكيد الإجراء، انقر على الزر "نعم" في مربع تحكم حساب المستخدم للتحكم.
2 - 1 : تعطيل برنامج Defender Antivirus بشكل دائم باستخدام Windows Registry
طريقة بسيطة لإيقاف برنامج Microsoft Defender Antivirus بشكل دائم على جهاز الكمبيوتر الخاص بك العامل بنظام Windows 11 هي عن طريق تعديل Registry الخاصة بالـ Windows. ولكن قبل القيام بذلك، تأكد من أخذ نسخة احتياطية من نظامك حتى تتمكن من استعادة النظام إليها إذا حدث أي خطأ. بدلاً من ذلك، يمكنك أيضا عمل نسخة احتياطية من Windows Registry واستعادتها إذا لزم الأمر.
بمجرد القيام بذلك، اتبع هذه الخطوات لتعطيل برنامج Defender لمكافحة الفايروسات بشكل دائم على جهازك العامل بنظام Windows 11:
1 - اضغط على Win + S أو انقر فوق زر "الويندوز" في شريط المهام.
2 - ابحث عن regedit.
3 - انقر على "تشغيل كمسؤول - Run as Administrator"، واضغط على "نعم".
4 - انقر فوق شريط البحث في الأعلى وأدخل هذا المسار:
Computer\HKEY_LOCAL_MACHINE\SOFTWARE\Policies\Microsoft\Windows Defender.
5 - انقر بزر الماوس الأيمن في اللوحة اليمنى واختر "جديد" ثم خيار DWORD (32-bit) Value.
6 - قم بالنقر المزدوج على القيمة DWORD الجديدة لفتح خصائصها.
7 - استبدل الاسم في "Value Name" بـ "DisableAntiSpyware".
8 - قم بإضافة رقم 1 إلى "قيمة البيانات - Value Data "وحدد خيار Hexadecimal في الـ Base.
9 - اضغط على "موافق".
10 - أغلق محرر السجل.
11 - أعد تشغيل جهاز الكمبيوتر الخاص بك.
الآن، تحقق مما إذا كان تعديل السجل ناجحاً. انتقل مرة أخرى إلى إعدادات حماية الفيروسات والتهديدات، ويجب أن يكون Microsoft Defender معطلاً. يمكنك التأكد من ذلك إذا رأيت الرسالة "لا يوجد موفر لمكافحة الفيروسات نشط. جهازك غير محمي - No active antivirus provider. Your device is vulnerable " على الشاشة.
2 - 2 : تعطيل برنامج Microsoft Defender بشكل دائم باستخدام برنامج WinAero
إذا لم تكن واثقاً من إمكانية تعديل الـ Windows Registry يدوياً كما في الخطوات أعلاه ، يمكنك استخدام برنامج Winaero Tweaker. إنه مجاني وسهل الاستخدام ويتيح لك القيام بعدد من التعديلات الأخرى على سجل النظام الخاص بك.
4 - قم بالنقر المزدوج على خيار "تعطيل Windows Defender".
5 - ثم، قم بتحديد خانة الاختيار "تعطيل Windows Defender".
6 - انقر على زر "إعادة التشغيل الآن - Restart Now" في الزاوية السفلية اليسرى لإعادة تشغيل الكمبيوتر وتطبيق التغييرات.
عندما يتم إعادة تشغيل النظام ، سيتم إيقاف تشغيل برنامج Microsoft Defender Antivirus. في أي وقت مستقبلي، إذا كنت ترغب في تشغيله مرة أخرى، قم بإلغاء تحديد خانة "تعطيل Windows Defender" وأعد تشغيل جهاز الكمبيوتر الخاص بك.
3 - تعطيل Microsoft Defender Antivirus بشكل دائم عن طريق تثبيت برنامج مكافحة الفيروسات الجديد
قامت Microsoft ببرمجة Microsoft Defender Antivirus لإيقاف تشغيله تلقائياً عند تثبيت برنامج مكافحة فيروسات جديد على نظامك. لذا، إذا كنت تخطط لتعطيل Microsoft Defender Antivirus لأنه لا يلبي متطلباتك، فإن هذه الطريقة ستحل المشكلة بالنسبة لك.
كل ما عليك فعله هو اختيار برنامج مكافحة الفيروسات - مجاني أو مدفوع - حسب تفضيلك وتثبيته على جهاز الكمبيوتر الخاص بك، وسيعمل الآن كبرنامج افتراضي بدلاً من برنامج Microsoft Defender Antivirus.






