يتيح لك مدير المهام "Task Manager" في الويندوز الى تعطيل برامج بدء التشغيل بسرعة ، والعثور على العمليات التي تستهلك البروسيسور بشكل عالي ، وأكثر من ذلك. في الاونة الاخيرة ايضاً تلقى مدير المهام إعادة تصميم جديدة على ويندوز 11. إلى جانب ذلك ، قدمت Microsoft ميزة جديدة تسمى وضع الكفاءة، لتحسين عمر البطارية على أجهزة الكمبيوتر المحمولة. اذاً مدير المهام أداة أساسية على نظام التشغيل Windows 11 ، ويجب أن تكون على دراية بكيفية فتحها. لذلك ، في هذه المقالة ، نقدم لك دليلاً من 8 نقاط حول كيفية فتح مدير المهام في ويندوز11.
افتح مدير المهام في ويندوز11 من اختصارات المفاتيح في الكيبورد
أسرع وأسهل طريقة لفتح مدير المهام هي من خلال اختصار لوحة مفاتيح. تحتاج ببساطة إلى الضغط على ثلاثة مفاتيح في وقت واحد ، وسيتم فتح مدير المهام على الفور.
1- اضغط على اختصار لوحة المفاتيح Ctrl + Shift + ESC لإطلاق مدير المهام على الفور كما مبين بالشكل التالي.
افتح مدير المهام في ويندوز11 من قائمة الروابط السريعة "Quick Links Menu"
1. طريقة أخرى سهلة لإطلاق مدير المهام هي من خلال قائمة الارتباطات السريعة. كل ما عليك فعله هو النقر بزر الماوس الأيمن على أيقونة البدء أو اضغط على "Windows +X" لفتح قائمة الروابط السريعة. هنا ، انقر على "مدير المهام".
تشغيل مدير المهام في Windows 11 من موجه التشغيل
1. يمكنك ايضاً الضغط على "Windows + R" لفتح موجه التشغيل. هنا ، اكتب taskmgr واضغط على Enter.
2- سيؤدي هذا إلى إطلاق مدير المهام بشكل سريع على جهاز الكمبيوتر الخاص بك.
تشغيل مدير المهام في ويندوز 11 من قائمة ابدأ "START"
1- إذا كنت في نافذة مستكشف الملفات وترغب في الوصول بسرعة إلى مدير المهام ، فانقر فوق شريط العناوين ، وأدخل taskmgr.exe ، واضغط على مفتاح Enter.
تشغيل مدير المهام من Windows Tools
1. قم بفتح قائمة ابدأ "START" في الويندوز ومن ثم انقر فوق "All Apps" في الزاوية العلوية اليمنى.
2- قم بالتمرير لأسفل وابحث عن "Windows Tools" لفتحها. من المؤكد أنك ستجدها في الأسفل.
3- سيتم فتح نافذة Windows Tools. هنا ، قم بالتمرير لأسفل وانقر نقراً مزدوجاً على مدير المهام.
هذه هي الطريقة التي يمكنك بها تشغيل مدير المهام في Windows 11 من Windows Tools.
افتح مدير المهام في ويندوز11 من موجه الأوامر و PowerShell
1- اضغط على مفتاح Windows واكتب "CMD" في شريط البحث. الآن ، افتح "موجه الأوامر" من نتيجة البحث ثم اضغط على Enter.
2- في نافذة CMD أو PowerShell ، ما عليك سوى كتابة وتشغيل الأمر taskmgr.exe
إنشاء اختصار مدير المهام على سطح المكتب في الكمبيوتر
1- إذا كنت ترغب في الحصول على اختصار سريع لمدير المهام على سطح المكتب في الكمبيوتر، انقر بزر الماوس الأيمن على سطح المكتب واختر New -> Shortcut.
2- بعد ذلك ، اكتب TaskMgr.exe في حقل الموقع وانقر على "التالي - Next".
3- في الصفحة التالية ، قم بتسمية الاختصار مثلاً"Task Manager" كاسم الاختصار وانقر فوق "Finish".
4- سيتم إنشاء اختصار مدير المهام على سطح المكتب.




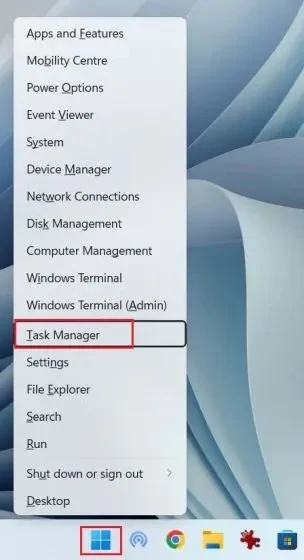







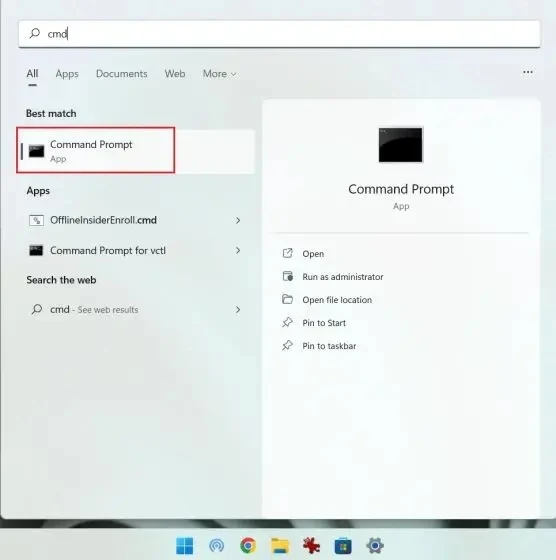
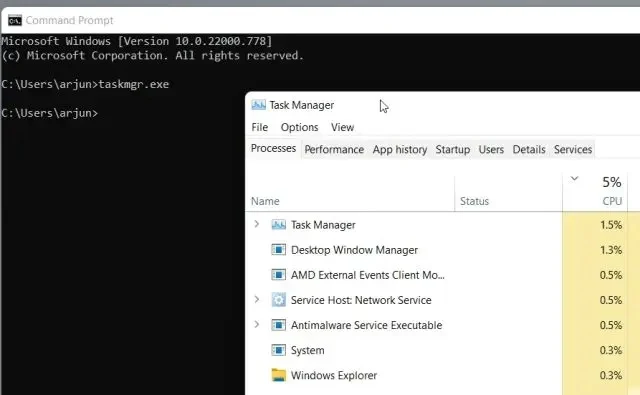

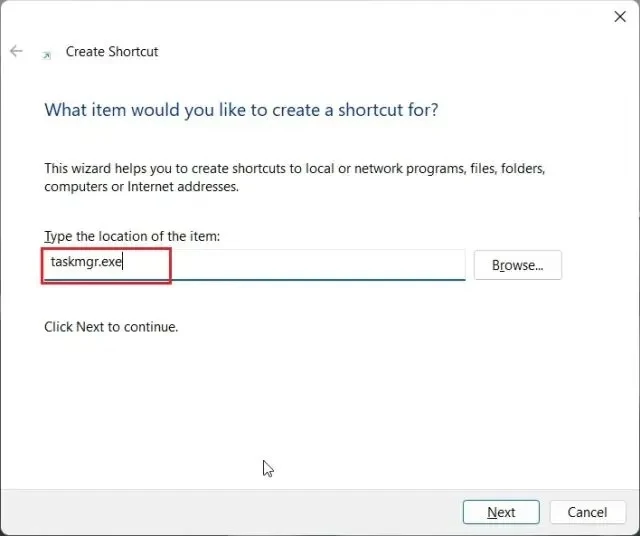



اترك تعليقك هنا :