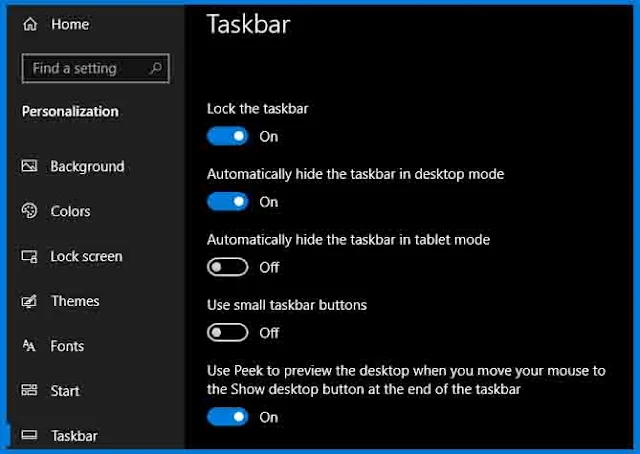أعطت مايكروسوفت شريط المهام بعض الحيل الجديدة في نظام ويندوز 10. ولكن إلى جانب الوظائف المفيدة ، أدى ذلك إلى ظهور أخطاء محبطة في بعض الاحيان. في هذا الموضوع سنناقش التغييرات التي طرأت على شريط المهام مع ظهور نظام التشغيل Windows 10 ، بالإضافة إلى تقديم بعض الإصلاحات للمشكلات الأكثر شيوعاً التي تصيب شريط المهام. مع هذه النصائح ، يجب أن تكون في طريقك إلى الحصول على شريط مهام وظيفي بالكامل مرة أخرى.
ما هو الجديد مع شريط المهام الخاص بالـ Windows 10؟
مع التطور الذي حصل في نظام تشغيل ويندوز10 تم منح شريط المهام شكلاً جمالياً وعملياً في هذا النظام عندما اطلق في عام 2015. يتمثل التغيير الأكبر في إضافة مربع البحث ، الذي يتضاعف كطريقة للتفاعل مع مساعد Microsoft الشخصي Cortana.
حل مشكلة شريط المهام لايعمل في ويندوز10
1- إعادة تشغيل ويندوز إكسبلورر
الخطوة الأولى السريعة عندما يكون لديك أي مشكلة في شريط المهام هي إعادة تشغيل عمل مستكشف الملفات بالإضافة إلى شريط المهام وقائمة ابدأ. إعادة تشغيله يمكن بالتالي إزالة أي خلل طفيف.
لإعادة تشغيل هذه العملية ، اضغط على Ctrl + Shift + Esc لبدء تشغيل إدارة المهام. انقر على مزيد من التفاصيل في الجزء السفلي إذا كنت ترى النافذة البسيطة فقط. ثم في علامة التبويب "العمليات" ، حدد موقع مستكشف Windows. انقر بزر الماوس الأيمن عليه واختر إعادة التشغيل.
ستلاحظ اختفاء شريط المهام لمدة دقيقة ، ثم يعود مرة أخرى. هذا أمر طبيعي ، وعندما يعود ربما سيعود إلى طبيعته. إذا لم ينجح هذا ، فيمكنك أيضاً تجربة الخروج وإعادة تسجيل الدخول إلى حساب المستخدم الخاص بك. لا تنس أن إعادة تشغيل جهاز الكمبيوتر الخاص بك دائماً فكرة جيدة إذا لم تكن قد فعلت ذلك من حينٍ لآخر.
2- شريط المهام لايختفي بشكل تلقائي في ويندوز10
عند تمكين وظيفة إخفاء شريط المهام تلقائياً سيكون مزعجاً إذا لم يعمل بشكل صحيح. إذا لم تنجح إعادة تشغيل عملية مستكشف الملفات Explorer التي تعرفنا عليها في الخطوة الاولى أو حدثت المشكلة بشكل متكرر ، فيمكنك تجربة بعض الإصلاحات الأخرى.أولاً ، تأكد من أنه تم تمكين إخفاءه تلقائياً. انتقل إلى الإعدادات> التخصيص> شريط المهام وتأكد من تمكين إخفاء شريط المهام تلقائياً في وضع سطح المكتب. من الجدير تعطيله وإعادة تمكينه أثناء وجودك هنا أيضًا.
أحد أكثر الأسباب شيوعاً لفشل شريط المهام في التراجع تلقائياً هو برنامج يتطلب حالة الانتباة. لحل هذة المشكلة انتقل عبر التطبيقات التي قمت بفتحها وتأكد من عدم وجود رسائل خطأ أو تنبيهات أخرى في انتظارك. يمكن للمتصفح الخاص بك الانتقال إلى حالة "الانتباه" هذه إذا كان موقع ويب يعرض إشعاراً ، على سبيل المثال ، أو ربما يكون WhatsApp او تليغرام لسطح المكتب قد تلقى رسالة جديدة.
إذا لم يؤد التحقق من التطبيقات المفتوحة إلى حل هذه المشكلة ، فألقِ نظرة على تطبيقات وبرامج النظام. فان واحد منهم ، يعمل في الخلفية. إذا واجهت هذه المشكلة بشكل منتظم ، فجرّب تعديل الإشعارات للتطبيق الذي يظل عالقاً — افتح الإعدادات> النظام> الإشعارات والإجراءات أو تحقق من داخل الإعدادات الخاصة بالتطبيق.
3- ايقونات شريط المهام لاتظهر في ويندوز 10
إذا كان شريط المهام يفتقد رموزه ولا تعرض في الجزء السفلي الأيسر الساعة ووظائف أخرى ، فقد يلزم الأمر تراجع سطر الأوامر لحل مشكلتك. أولاً ، استخدم اختصار Windows + X (أو انقر بزر الماوس الأيمن فوق الزر ابدأ) ستظهر لك قائمة قم باختيار وتشغيل نافذة موجه الأوامر (مسؤول)حيث يمكنك الوصول إلى بعض الأدوات التي يمكنها إجراء الإصلاح.
بعد فتح نافذة الاوامر يجب أولاً تجربة أمر SFC الذي يقوم بتشغيل الأداة المساعدة "مدقق ملفات النظام" لتصحيح مشكلات Windows. استخدم هذا الأمر لإجراء ذلك ، ثم أعد التشغيل. إذا لم يؤد هذا إلى حل المشكلة ، فيمكنك تجربة أداة أخرى. أدخل الأمر التالي لاستدعاء خدمة صورة القرص وإدارة (DISM) ، ويجب أن تجد أن شريط المهام الخاص بك يعود إلى حالته الطبيعية بعد إعادة التشغيل.
4- شريط المهام مجمد في ويندوز 10
إذا كان شريط المهام موجوداً ، ولكن لا يمكنك النقر على أي من الرموز ، يمكنك تجربة بعض إصلاحات PowerShell. حيث هناك عملية سهلة نسبيا يجب أن تزيل هذا المأزق. اكتب PowerShell في قائمة ابدأ "البحث" ، ثم انقر بزر الماوس الأيمن فوق الايقونة واختر تشغيل كمسؤول.أدخل الأمر التالي لإعادة تسجيل جميع التطبيقات:
بعد ذلك ، انتقل إلى القرص C ثم ابحث عن المجلد TileDataLayer واحذفة. ربما بعد لحظات ، سيؤدي ذلك إلى إصلاح شريط المهام.
5- تحقق من وجود تحديثات للويندوز
هذه نصيحة واسعة تنطبق على العديد من مشاكل الكمبيوتر الشخصي ، ولكنها ستحل مشكلة شريط المهام بالنسبة للبعض. هناك احتمال بأن يكون نظام التشغيل Windows 10 قد تسبب في هذة المشكلة. يتم نقل التحديثات التلقائية إلى برامج التشغيل. ستحتاج بعد ذلك إلى التأكد من تحديث برامج التشغيل الخاصة بك. وللتأكد من تثبيت جميع تحديثات Windows10 انتقل الى الإعدادات> التحديث والأمان> Windows Update. في بعض الأحيان ، يمكن لأحدث تصحيحات Windows إزالة مشكلات مثل هذه.6- حاول استعادة النظام أو إنشاء حساب مستخدم جديد
هل حاولت في كل ما سبق ذكرة ولم تنجح معك اي طريقة ولا تزال غير قادر على جعل شريط المهام يتصرف كما ينبغي؟ يمكنك تجربة نقطة "استعادة النظام" ، إذا كان لديك نقطة استعادة سابقة ، للعودة في الوقت المناسب قبل بدء المشكلة.
اذا فشلت هذة الخطوات يمكنك إنشاء حساب مستخدم Windows جديد لمسح المشكلة. على الرغم من أن هذا غيرثابت إلى حد ما ،لإنشاء حساب مستخدم جديد ، افتح تطبيق الإعدادات (Windows + I) وانتقل إلى الحسابات> العائلة والمستخدمون الآخرون. ضمن قسم مستخدمين آخرين ، حدد إضافة شخص آخر إلى هذا الكمبيوتر الشخصي.