هناك العديد من العمليات الخلفية التي تعمل باستمرار في نظام ويندوز 11 على جهاز الكمبيوتر الخاص بك لضمان تشغيل النظام بشكل سلس. في المتوسط، تعمل 60-90 عملية خلفية على جهاز الكمبيوتر بنظام ويندوز بالإضافة إلى الملفات النظامية المعتادة، وتحت أحمال عمل ثقيلة يمكن أن يكون هناك ما بين 100 إلى 300. إذا كان نظامك يفتقر إلى معالج ذو طاقة معالجة كبيرة، أو يحتوي على ذاكرة وصول عشوائي (RAM) أقل أو أبطأ، فقد يتأخر تنفيذ العمليات في واجهة النظام.
إذا كانت هذه هي حالة الكمبيوتر الخاص بك وترغب في تسريع الويندوز، فمن الأفضل تقليل أو تقليص عدد العمليات الخلفية في النظام يدوياً أو تغيير بعض الإعدادات في ويندوز حتى تتمكن من تقليل الحمل على مكونات جهاز الكمبيوتر الخاص بك. في هذه الموضوع، سنعرض عليك عدة طرق لتقليل أو تقليص عدد العمليات الخلفية على جهاز الكمبيوتر الخاص بك بنظام ويندوز 11. إذا اتبعت هذه الخيارات، سيعمل جهاز الكمبيوتر الخاص بك بشكل سلس ولن يكون هناك تأخير أو فشل.
سنبدأ بالحلول الأساسية أولاً ثم ننتقل إلى الحلول المتقدمة لفهم أفضل ووضوح أكبر. ولكن أولاً، دعنا نفهم لماذا هناك الكثير من النشاط الخلفي في ويندوز في المقام الأول وأي منها يجب تعطيله.
فهم عمل العمليات الخلفية وما يجب تعطيله في الويندوز
تلعب العمليات الخلفية دوراً حاسماً في سلسلة عمل نظام التشغيل. تعمل العديد من العمليات في الخلفية للتحكم في الاتصال بين العتاد الداخلي ونظام التشغيل. تعمل بعض الأنشطة باستمرار لأنها جزء من التطبيقات المثبتة على الكمبيوتر. تضمن هذه العمليات أن جميع التطبيقات تعمل بشكل صحيح.
ومع ذلك، يجب إغلاق الأنشطة الخلفية مثل التطبيقات والألعاب التي تعمل باستمرار إذا لم يقم ويندوز بإغلاقها تلقائياً، حيث تضع ضغطاً على وحدة المعالجة المركزية (CPU) ووحدة المعالجة الرسومية (GPU) وذاكرة الوصول العشوائي (RAM). من السهل تحديد هذه الأنشطة الخلفية وإزالتها، ولكن هناك فرقاً كبيراً بين ما يمكنك إغلاقه وما لا يمكنك إغلاقه. في هذه الموضوع، سنغطي الأمور التي يجب أن تتوقف عنها يدوياً والخدمات التي لا يجب عليك لمسها على الإطلاق. مثال جيد على هذه الخدمات هي خدمات مايكروسوفت التي تضمن استقرار النظام.
طرق إيقاف البرامج التي تعمل في الخلفية ويندوز 11
1 - أعادة تشغيل النظام
إعادة تشغيل النظام دائماً مفيدة، حيث تقوم بحذف جميع الملفات من ذاكرة الوصول العشوائي (RAM). بمجرد إعادة تشغيل النظام، ستقوم بتنشيط جميع الخدمات التي يجب تحميلها بشكل مطلق والعمليات التي يجب أن تتوقف، هذا الاجراء يمنحك فكرة واضحة عن التطبيقات والخدمات المسؤولة عن توقف عمل جهاز الكمبيوتر الخاص بك بنظام ويندوز.
دعنا نرى كيف يمكنك إعادة تشغيل جهاز الكمبيوتر الخاص بك بنظام ويندوز.
- أغلق جميع التطبيقات وانتقل إلى سطح المكتب في ويندوز.
- الآن، اضغط على مفاتيح Alt + F4 معاً.
- في النافذة التي ستظهر لك، انقر على السهم الصغير لإظهار جميع الخيارات.
- حدد إعادة التشغيل.
- سوف يتم تشغيل جهاز الكمبيوتر الخاص بك. قد يستغرق الأمر بعض الوقت لإعادة تشغيل النظام.

|
| إعادة تشغيل الكمبيوتر ويندوز 11 |
2 - إزالة التطبيقات من شريط المهام
إزالة التطبيقات من شريط المهام هو أفضل طريقة لتقليل أو إزالة العمليات الخلفية في ويندوز. بعض التطبيقات مثل Discord و Chrome ومشغلات الألعاب مثل Riot تعمل باستمرار في الخلفية، حتى عندما يتم إغلاق نافذة التطبيق الرئيسية. يتم ذلك عن عمد حتى تستمر خدمات هذه التطبيقات في التحديث عند الحاجة.
إزالة التطبيقات من شريط المهام يمكن أن يقلل بشكل كبير من الحمل على جهاز الكمبيوتر الشخصي الخاص بك. بهذه الطريقة، ستشعر بتقليل الانقطاعات في النظام وسيتحسن أداء التطبيقات التي تستخدمها بشكل ملحوظ.
هذه هي أسرع طريقة لتقليل العمليات الخلفية على جهاز الكمبيوتر العامل بنظام ويندوز 11.
- في شريط المهام في الجانب الأيمن، سترى سهماً صغيراً يشير لأعلى.
- إذا قمت بالنقر عليه، سيتم عرض جميع التطبيقات التي تعمل حالياً.
- ابحث عن التطبيقات التي لا تستخدمها حالياً وانقر بزر الماوس الأيمن عليها.
- ثم انقر فوق "خروج - Exit" لإغلاقها.
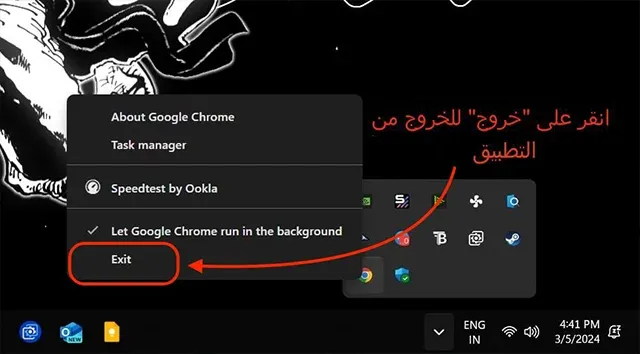
|
| اضغط على زر Exit |
تأكد دائماً من إغلاق جميع التطبيقات التي لا تستخدمها حالياً، ولكن لا تقم بإغلاق خدمات النظام مثل Microsoft Defender.
3 - تعطيل تطبيقات بدء التشغيل
تطبيقات بدء التشغيل : هي التطبيقات الغير ضرورية التي تعمل بشكل مباشر عند بدء تشغيل النظام. مثال على ذلك انت لا تحتاج إلى تشغيل Spotify أو Origin أو Chrome تلقائياً عند إعادة تشغيل النظام. يمكن استخدام جميع هذه التطبيقات عندما تحتاج اليها فقط. إذا كان لديك نظاماً ذو أجيال سابقة بذاكرة وصول عشوائي (RAM) أقل، فقد يؤدي تعطيل تطبيقات البدء إلى تقليل وقت التشغيل وتسريع تشغيل نظام الويندوز ويمنح نظامك بضعة ميغابايتات إضافية من ذاكرة الوصول العشوائي التي يمكنك استخدامها للمهام الهامة.
دعنا نلقي نظرة على كيفية تعطيل التطبيقات الغير مطلوبة و التي تبدأ بالعمل عند بدء تشغيل نظام الويندوز:
- اضغط على Ctrl + Shift + Esc على لوحة المفاتيح لفتح مدير المهام.
- ثم انقر على "تطبيقات البدء - Startup programs".
- هنا يمكنك رؤية جميع البرامج الطرفية المثبتة على جهاز الكمبيوتر الخاص بك.
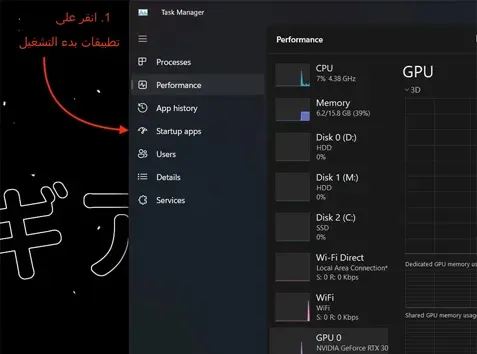
|
| تعطيل تطبيقات بدء التشغيل |

|
| خيار تعطيل التطبيقات وقت تشغيل الويندوز |
إذا قمت باتباع هذه الخطوات، يمكنك ملاحظة تحسينات فورية في سرعة بدء تشغيل النظام وتسريع الويندوز حتى في بعض المهام التي تتطلب مزيداً من ذاكرة الوصول العشوائي (RAM) ستلاحظ فرق في السرعة. إذا كنت على وشك ان تشتري كمبيوتر جديد نوصي دائماً بالالتزام بـ 16 غيغابايت من ذاكرة الوصول العشوائي على جانب أجهزة الكمبيوتر الشخصية، أيضاً يجب عليك استخدام ذاكرة DDR5 بدلاً من ذاكرة DDR4.
4 - إلغاء تثبيت التطبيقات الغير ضرورية
إلغاء تثبيت التطبيقات الغير ضرورية فيها دائماً خيار أفضل لجهاز الكمبيوتر الخاص بك. ليس فقط يمكن أن يحرر موارد الذاكرة الأساسية والثانوية، ولكنه يمكن أيضاً أن يحسن أداء النظام العام على المدى القصير. غالباً ما يقوم الناس بتثبيت التطبيقات التي يستخدمونها نادراً، وهذه التطبيقات تستهلك موارد النظام. التطبيقات مثل برامج إضاءة RGB وبرامج اللوحة الأم السيئة لتثبيت التعريفات ليست جديرة بالتثبيت على جهاز الكمبيوتر الخاص بك.
لقد تبين مراراً وتكراراً أن هذه التطبيقات تؤثر سلباً على أداء الألعاب لأنها ليست مصممة ومحسنة بشكل جيد لمواصفات النظام المختلفة. إزالة مثل هذه التطبيقات يعني ببساطة المزيد من الأداء والسرعة في نظام الويندوز. إذا كنت بحاجة إليها في أي وقت، قم بتثبيتها مجدداً أو احتفظ بملف التثبيت "exe" على نظامك. أو ابحث عن بدائل أفضل.
دعنا نلقي نظرة على كيفية إلغاء تثبيت التطبيقات الغير ضرورية من أجهزة الكمبيوتر التي تعمل بنظام ويندوز:
- اضغط على مفتاح Windows على لوحة المفاتيح وابحث عن "لوحة التحكم - Control Panel" في خانة بحث الويندوز.

|
| لوحة التحكم - Control Panel |
- الآن انقر على "إلغاء تثبيت البرنامج - Uninstall a program" في القائمة التي ستظهر لك.

|
| الغاء تثبيت برنامج من الكنترول بنل |
- الآن ابحث عن التطبيقات التي تستخدمها نادراً، وألغي تثبيتها.
- انقر بزر الماوس الأيمن على التطبيق واختر "إلغاء التثبيت - Uninstall".

|
| حذف برنامج من الكمبيوتر نهائياً من الكونترول بنل |
5 - إنهاء العمليات الخلفية يدوياً
إن إنهاء العمليات الخلفية يدوياً هو أسرع طريقة لتسريع ويندوز11 و أفضل طريقة طريقة لتحسين أداء نظامك إذا شعرت أن النظام قد بطأ أو تواجه تعطل التطبيقات. إغلاق التطبيق يدوياً ليس أكثر من إغلاق قسري لتطبيق يستخدم موارد النظام بشكل زائد أو لم يعد يستجيب.
- اضغط على Ctrl + Shift + Esc على لوحة المفاتيح لفتح مدير المهام.
- ثم انقر على "العمليات - Processes".

|
| اضغط على Processes |
- حدد التطبيق الذي يستخدم الكثير من موارد النظام وانقر بزر الماوس الأيمن عليه.
- ثم انقر على "إنهاء المهام - End tasks" لإنهاء جميع عملياته فوراً.
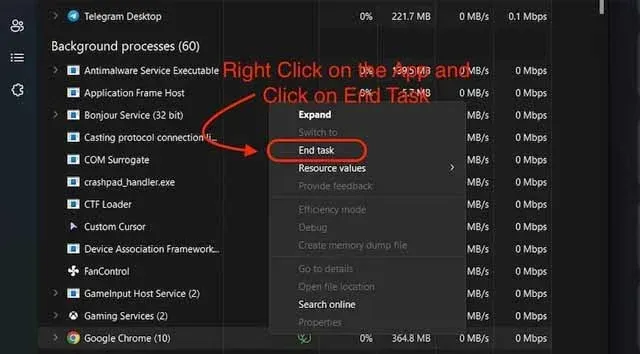
|
| اختر End tasks |
التطبيقات التي تراها تحتاج الى إنهاء استخدام ، هي التطبيقات التي تعمل باستمرار في الخلفية على مدار الساعة طوال أيام الأسبوع! مثل تطبيقات Discord وSlack وChrome. هذه التطبيقات تستمر في العمل في الخلفية حتى عندما تقوم بإغلاق نافذة التطبيق.
6 - إدارة العمليات الخلفية باستخدام أداة تكوين النظام (System Configuration Tool)
أداة تكوين النظام أو MSconfig هي أداة مفيدة تُستخدم لإدارة عمليات بدء تشغيل النظام في Windows 11 و 11. يمكن أن تكون مفيدة للغاية، ولكن يجب استخدامها بشكل صحيح. وإلا قد يتعطل النظام في حلقة تشغيل. يجب علينا اتباع الخطوات المناسبة لتجنب أي ضرر لنظام التشغيل.
- اضغط على مفاتيح Windows + R على لوحة المفاتيح لتشغيل تطبيق "Run".
- اكتب "msconfig" لتشغيل أداة تكوين النظام.

|
| فتح أداة System Configuration Tool |
- انقر على علامة التبويب "الخدمات - Services".
- قبل أن تقوم بأي شيء، تحقق من تحديد خانة "إخفاء جميع خدمات مايكروسوفت - Hide all Microsoft services".
- يجب أن تظهر قائمة بجميع الخدمات والتطبيقات المتبقية.
- هنا، يجب عليك تحديد التطبيقات التي لا ترغب في تشغيلها في الخلفية.
- ثم انقر على "تعطيل الكل - Disable All"، ثم اضغط على "تطبيق - Apply".

|
| تعطيل التطبيقات باستخدام msconfig |
بمجرد تعطيل هذه التطبيقات، ستتوقف جميع عملياتها الخلفية . هذا يعني أيضاً أن هذه التطبيقات أو الخدمات لن يتم تحديثها تلقائياً في الخلفية.
7 - إيقاف تحديثات الويندوز مؤقتاً
تحديثات نظام Windows تستهلك الكثير من الموارد ولا يمكن تعطيلها بشكل دائم. في كثير من الحالات، تقوم خدمات Windows بالتحقق باستمرار من تحديثات الويندوز الجديدة. إذا كان لديك جهاز كمبيوتر يدعم نظام Windows 11.
خدمات تحديث Windows تقوم بالتحقق باستمرار من خوادم Microsoft لإرسال تحديثات ويندوز التي يمكن تنزيلها وتثبيتها في خلفية نظام التشغيل. هذه طريقة سيئة لتحديث الكمبيوتر تلقائياً، والأسوأ في الأمر هو أنه لا يوجد طريقة لإيقاف هذا بشكل دائم. أفضل ما يمكننا القيام به هو إيقافه مؤقتاً لبعض الوقت ثم تشغيله مرة أخرى كعملية خلفية في نظام Windows.
إليك خطوات إيقاف تحديثات Windows في Windows 11.
- افتح تطبيق الإعدادات على جهاز الكمبيوتر أو الكمبيوتر المحمول الخاص بك وانقر على "تحديثات Windows".
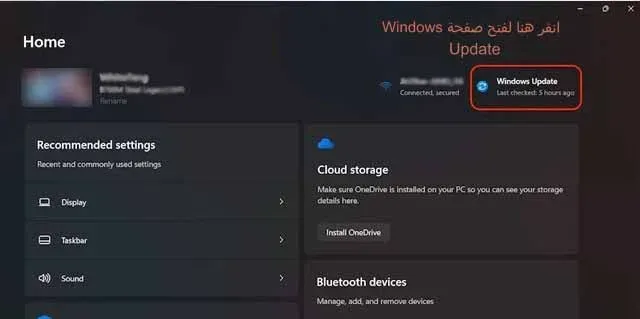
|
| Windows Updates |
- في قسم "خيارات إضافية - More options"، قم بإلغاء تحديد "الحصول على أحدث التحديثات فور توفرها - Get the latest updates as soon as they’re available". سيمنع ذلك جهاز الكمبيوتر الخاص بك من تنزيل كل تحديث في الخلفية.
- في قسم "خيارات إضافية - More options" ستجد خيار "إيقاف التحديثات - Pause updates". انقر على المربع الموجود أمام إعدادات "إيقاف التحديثات" وأوقف تحديثات Windows لمدة خمسة أسابيع. هذا هو الحد الأقصى الذي يمكنك من إيقاف تحديثات الويندوز.

|
| إيقاف التحديثات لويندوز 11 |
- الآن، حدد "خيارات متقدمة - Advanced options" وقم بإلغاء تحديد المربع الموجود بجانب "تلقي تحديثات لمنتجات مايكروسوفت الأخرى - Receive updates for other Microsoft products". وهذا يعني أن التطبيقات مثل Microsoft Office لن يتم تحديثها في الخلفية بعد الآن.

|
| خيارات متقدمة لتحديثات ويندوز11 |
- تأكد أيضاً من إلغاء تحديد خيار "اجعلني محدّثًا - Get me up to date" وبذلك، لن يحاول الويندوز تثبيت التحديث فور اكتمال عملية التنزيل والتثبيت.

|
| تعطيل خيارات التحديث في ويندوز11 |
8 - إعادة ضبط أو إعادة تثبيت الويندوز
في بعض الأحيان، قد لا يكون من السهل تقليل العمليات في الخلفية. هناك عدد من الأنشطة أو التطبيقات أو حتى الخدمات التي لا يمكننا تعطيلها أو إزالتها لأنها غير مرئية وقد تسبب مشاكل مختلفة في نظام التشغيل. يمكن تصنيف هذه التطبيقات على أنها فيروسات غير مرغوب فيها أو ملفات مضروبة تم تنزيلها على جهاز الكمبيوتر.
هذه الفيروسات تستمر في استنزاف موارد الكمبيوتر، مما يجعل الكمبيوتر غير قابل للاستخدام. في هذه الحالة، الطريقة الوحيدة لإزالة هذه الملفات غير المرغوب فيها أو البرامج الضارة هي إعادة تثبيت نظام Windows أو إعادة تعيين الكمبيوتر.
هنا يمكنك معرفة كيفية إعادة تعيين نظام الويندوز:
- اضغط على مفتاح Windows وابحث عن "إعادة تعيين هذا الكمبيوتر - Reset this PC".

|
| Reset this PC |
- في خيارات الاستعادة، انقر على "إعادة تعيين الكمبيوتر - Reset PC".

|
| إعادة تعيين الكمبيوتر |
- الآن، حدد "إزالة كل شيء - Remove Everything". ستقوم هذه الخيار بإزالة كل شيء، بما في ذلك الملفات الشخصية وبيانات التطبيقات والإعدادات.
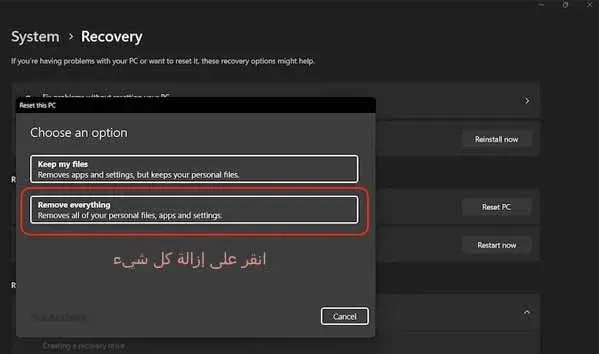
|
| إعادة ضبط ويندوز 11 |
- تحديد هذا الخيار ضروري حيث يُنصح بشدة بإجراء تثبيت نظيف لنظام الويندوز في مثل هذه الحالات.
أسئلة شائعة حول طرق إيقاف البرامج التي تعمل في الخلفية لتسريع نظام ويندوز 11
1. كيف يمكنني تقليل العمليات الخلفية في نظامي التشغيل ويندوز10 و 11؟
تقليل عمليات الخلفية في نظامي التشغيل ويندوز10 و 11 سهل جداً، فقط تحتاج إلى اتباع الخطوات المذكورة في المقالة بعناية. إذا كنت بحاجة إلى إنهاء مهمة خلفية فوراً تسبب مشاكل في النظام، مثل استخدام وحدة المعالجة المركزية والذاكرة بشكل مرتفع جداً وتعطل التطبيقات، فمن الجيد فتح إدارة المهام والانتقال إلى علامة التبويب "العمليات" وإنهاء مهمة محددة تسبب المشكلة.
2. هل من الطبيعي أن يكون لدي 100 عملية خلفية في نظامي التشغيل ويندوز 10 و 11؟
عادةً ما يمكن لجهاز الكمبيوتر العامل بنظام الويندوز تشغيل 60-90 عملية خلفية بالإضافة إلى الملفات النظامية المعتادة، ويمكن أن يزيد هذا العدد إلى 100-300 عملية خلفية. إذا لم يكن لديك جهاز بعتاد داخلي قوي و كافي أو ذا ذاكرة عشوائية قليلة أو بطيئة جداً، فقد تواجه تأخيراً أو تقطيعاً.
3. كيف يمكنني التحقق من العمليات التي تعمل في الخلفية في نظام ويندوز11؟
للتحقق من التطبيقات التي تعمل في الخلفية في نظام Windows 11، يجب فتح إدارة المهام والانتقال إلى علامة التبويب "العمليات". هنا يمكنك رؤية جميع العمليات الخلفية التي تعمل حالياً وتستهلك الموارد. يمكنك أيضاً التحقق من العملية التي تستخدم كمية معينة من الذاكرة ووحدة المعالجة المركزية والقرص الصلب والشبكة.
4. لماذا يتم السماح للتطبيقات بالعمل في الخلفية؟
هناك العديد من التطبيقات والخدمات في نظام الويندوز الأساسية التي تعد حاسمة لسلسلة عمل نظام التشغيل. أفضل مثال على ذلك هو شريط المهام الشفاف أو التحكم في المراوح، حيث يجب عليك دائماً استخدامها إذا كنت ترغب في الاستفادة الكاملة من ميزاتها.

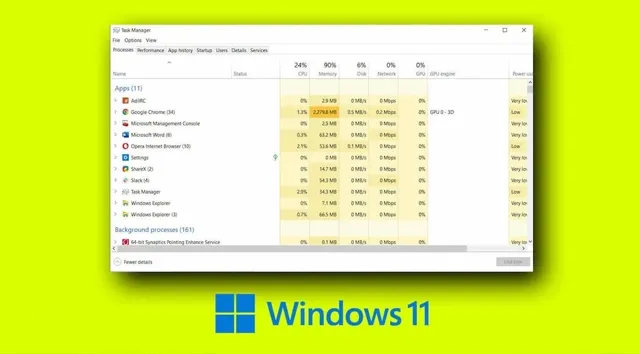
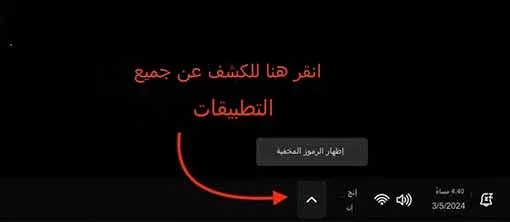

اترك تعليقك هنا :