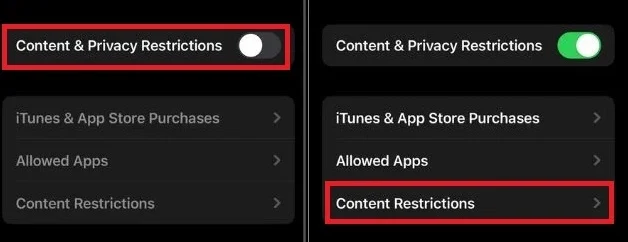سواء كنت ترغب في حماية المعلومات الحساسة من العيون الفضولية أو مجرد تنظيم شاشة الصفحة الرئيسية، ان طريقة إخفاء التطبيقات على iPhone هو حلاً بسيطاً يساعدك في تنظيم جهازك وحماية خصوصيتك.
من المهم أن نلقي نظرة فاحصة على الحاجة إلى إخفاء التطبيقات على أجهزة iPhone قبل أن نوضح لك كيفية القيام بالخطوات لإخفاء التطبيقات.
لماذا يخفي الناس التطبيقات على iPhone
إليك بعض الأسباب الشائعة التي تدفع الناس لإخفاء التطبيقات على هواتف الايفون الخاص بهم:
1 - لتنظيم شاشة التطبيقات وجعلها أكثر ترتيباً للعثور بسهولة على التطبيقات التي يستخدمونها بشكل متكرر.
2 - لمنع الأشخاص المتطفلين من فحص تاريخ استخدام التطبيقات.
3 - لمنع الأطفال من الوقوع عن طريق الصدفة على تطبيق غير مناسب.
4 - لتجنب الانشغال والبقاء مركزاً على المهام الهامة.
5 - لتفادي الإحباط الناتج عن عدم قدرتهم على العثور على التطبيق الذي يحتاجونه.
6 - لتفادي الضغط على صفحات غير ضرورية من التطبيقات.
7 - للاستفادة من خاصية البحث في Spotlight على نظام التشغيل iOS.
الأمور التي يجب النظر فيها عند إخفاء التطبيقات على iPhone:
1 - سبب إخفاء التطبيق: هل تحتاج لإخفاء التطبيق لأسباب أمان، أو لزيادة الإنتاجية، أو لأسباب تنظيمية؟
2 - موقع التطبيق: هل التطبيق موجود في شريط التطبيقات أو على الشاشة الرئيسية الأولى أو الثانية؟ يمكنك نقل التطبيق إلى مكتبة التطبيقات أو مجلد لجعله أقل إمكانية للوصول إليه.
3 - التدابير الأمنية: قد تفكر في إضافة طبقة إضافية من الأمان عن طريق قفل تطبيق الصور على iPhone الخاص بك.
4 - جهازك: هل تخفي التطبيقات على iPhone أو iPad؟ هناك طرق مختلفة لكل جهاز.
5 - المستخدمون الآخرون: إذا قمت بمشاركة جهازك مع أفراد العائلة أو الأصدقاء، فكر في احتياجاتهم والعواقب المحتملة لإخفاء التطبيق.
6 - وظائف أخرى: تحقق مما إذا كان بإمكانك إخفاء التطبيق من تاريخ التسوق في متجر التطبيقات ومنعه من الظهور في نتائج البحث عن طريق Siri.
5 طرق لإخفاء التطبيقات على iPhone
الآن السؤال هو كيفية إخفاء التطبيقات على أجهزة iPhone. لحسن الحظ ، هناك طرق متعددة لإخفاء التطبيقات على أجهزة iPhone. في هذا الموضوع ، سنناقش خمسة من هذه الطرق لإخفاء التطبيقات على أجهزة iPhone دون التخلص منها.
1 - إخفاء التطبيقات من شاشة الصفحة الرئيسية باستخدام مكتبة التطبيقات
مع iOS 14، قدمت آبل ميزة مكتبة التطبيقات وهي ميزة تتيح تنظيم تطبيقات iPhone بشكل أكثر فعالية. تقوم مكتبة التطبيقات تلقائياً بتصنيف التطبيقات في مجلدات مختلفة بناءً على وظيفتها واستخدامها.
إحدى مزايا مكتبة التطبيقات على iPhone هي إمكانية إخفاء التطبيقات من شاشة الصفحة الرئيسية دون حذفها. تعتبر هذه الميزة مفيدة بشكل خاص إذا كان لديك العديد من التطبيقات على جهازك وترغب في تقليل الفوضى على شاشة الصفحة الرئيسية. اتبع الخطوات التالية لإخفاء التطبيقات باستخدام مكتبة التطبيقات من شاشة الصفحة الرئيسية:
1 - اضغط باستمرار على التطبيق الذي ترغب في إخفاءه حتى يظهر قائمة الخيارات.
2 - حدد "إزالة التطبيق" من قائمة الخيارات.
3 - في النافذة المنبثقة، اضغط على "إزالة من شاشة الصفحة الرئيسية".
هذه الطريقة ستجعل التطبيقات التي تم إخفاءها غير مرئية على الشاشة الرئيسية ، لكن لا يزال من الممكن الوصول إليها عبر متجر التطبيقات و SIRI و SPOTLIGHT SEARCH.
2 - إنشاء مجلد لإخفاء التطبيقات
مع نظام iOS، يمكن لمستخدمي ايفون إنشاء مجلدات على شاشة الصفحة الرئيسية. يمكنك استخدام المجلدات لإخفاء بعض التطبيقات وحمايتها من الأعين الفضولية. اتبع الخطوات التالية لإنشاء مجلد وإخفاء التطبيقات على iPhone الخاص بك.
1 - حدد مجلداً موجوداً على iPhone الخاص بك أو قم بإنشاء مجلد جديد.
2 - اضغط باستمرار على أي مساحة فارغة على شاشة الصفحة الرئيسية لجهاز iPhone الخاص بك حتى تبدأ التطبيقات في الاهتزاز.
3 - اسحب التطبيق وإسقاطه على تطبيق آخر لإنشاء مجلد جديد.
4 - بمجرد إنشاء المجلد، اسحب التطبيق الذي ترغب في إخفائه إلى الجانب الثاني من المجلد. ستعرض شاشة الصفحة الرئيسية التطبيقات من الصفحة الأولى للمجلد.
5 - إذا كنت ترغب في إخفاء تطبيق التطبيق الخاص بك في أي مكان ، فقم بإنشاء صفحات متعددة من التطبيقات داخل المجلد وضع التطبيق الذي تريد اخفائه في اخر صفحة.
3 - إخفاء التطبيقات من خلال إخفاء الصفحة الرئيسية بأكملها
مع إصدار iOS 16، أضافت آبل القدرة على إخفاء الصفحة الرئيسية بأكملها. وهذا يعني أن مستخدمي iPhone يمكنهم الآن إنشاء صفحة رئيسية جديدة تحتوي على جميع التطبيقات التي لا يرغبون للجميع في رؤيتها ثم يمكنهم إخفاؤها.
تعد هذه الطريقة لإخفاء التطبيقات على iPhone مفيدة بشكل خاص عندما ترغب في إخفاء أكثر من تطبيق في وقت واحد. اتبع الخطوات التالية لإخفاء إحدى صفحات الصفحة الرئيسية على iPhone الخاص بك:
1 - قم بالدخول إلى وضع التحرير عن طريق الضغط بشكل طويل على شاشة الصفحة الرئيسية أو سحب جميع التطبيقات التي ترغب في إخفائها مرة واحدة إلى صفحة الصفحة الرئيسية الأخرى.
2 - اضغط بشكل طويل على منطقة فارغة على شاشة الصفحة الرئيسية لجهاز iPhone الخاص بك.
3 - اضغط على النقاط في اسفل الشاشة كما في الصورة ادناه.
4 - إلغاء تحديد المربع في أسفل النسخة المكبرة من شاشة الصفحة الرئيسية من خلال إزالة علامة الصح من اسفل الشاشة. بمجرد إلغاء تحديد الدائرة، ستظلل شاشة الصفحة الرئيسية التي ترغب في إخفائها قليلاً. وهذا يشير إلى أن الشاشة الرئيسية مخفية الآن.
5 - أخيراً، انقر فوق "تم" لحفظ التغييرات.
إذا كنت ترغب في الوصول إلى الصفحة الرئيسية المخفية ، فاتبع نفس الخطوات على النحو الوارد أعلاه وتحديد المربع لإظهار الصفحة الرئيسية مرة أخرى.
4 - إخفاء التطبيقات باستخدام Screen Time على الايفون
كجزء من مبادرات الرفاهية الرقمية، قدمت Apple ميزة Screen Time في iOS 12 والتي تتيح لمستخدمي iPhone تتبع استخدامهم العام. ليس هذا فقط، بل تجعل ميزة Screen Time من السهل إعداد القيود والحدود للتطبيقات المحددة وإخفاءها.
تساهم هذه الميزة في خلق بيئة أكثر تحكماً وأماناً لهاتفك الايفون، مما يمنحك تحكماً أفضل على محتواك الرقمي وتجربتك. اتبع الخطوات التالية لإخفاء التطبيقات باستخدام Screen Time.
1 - افتح تطبيق الإعدادات على هاتفك الايفون.
2 - اضغط على "Screen Time".
3 - انقر على "المحتوى والقيود الخصوصية".
4 - قم بتشغيل مفتاح التبديل على يمين خيار "المحتوى والقيود الخصوصية - Content & Privacy Restrictions".
5 - اختر "التطبيقات المسموح بها - Allowed Apps".
6 - قم بإلغاء تحديد المربع على يمين كل تطبيق ترغب في إخفائه من شاشة الصفحة الرئيسية.
أيضاً تتيح ميزة Screen Time لك قفل التطبيقات لفئات عمرية مختلفة، مثل 4+، 9+، 12+ و 17+. يمكن أن تكون هذه الميزة مفيدة بشكل خاص للآباء الذين يرغبون في إدارة وصول أطفالهم إلى التطبيقات أو ببساطة خلق تجربة مستخدم أكثر خصوصية وأماناً؛ يمكن أن تكون ميزة Screen Time أداة مفيدة لتحقيق ذلك. الخطوات التالية ستساعدك في هذه العملية.
1 - افتح تطبيق الإعدادات.
2 - اختر "Screen Time".
3 - اضغط على "قيود المحتوى والخصوصية - Content & Privacy Restrictions".
4 - قم بتشغيل مفتاح التبديل على اليمين من "المحتوى والقيود الخصوصية - Content & Privacy Restrictions".
5 - اضغط على "قيود المحتوى - Content Restrictions".
6 - اضغط على "التطبيقات - Apps".
7 - اضغط على الخيار المناسب لفئة العمر التي ترغب في إخفاء التطبيقات عنها، أو اضغط على "عدم السماح - Don’t Allow" لإخفاء جميع التطبيقات باستثناء بعض التطبيقات المدمجة المهمة بشكل كامل.
5 - إخفاء التطبيق باستخدام Siri والبحث في الإعدادات على الايفون
قد تظهر بعض التطبيقات في اقتراحات Siri والبحث. إذا كنت لا ترغب في أن يقترح Siri بعض التطبيقات أو تظهر في بحث Spotlight، يمكنك تعطيلها بسهولة. للقيام بذلك، اتبع الخطوات التالية:
1 - افتح تطبيق الإعدادات على هاتفك الايفون.
2 - انتقل إلى إعدادات Siri والبحث.
3 - انتقل للأسفل، ابحث عن التطبيق الذي ترغب في إخفائه واضغط عليه.
4 - قم بإلغاء تحديد المفاتيح إذا كنت لا ترغب في ظهور هذا التطبيق بشكل محدد في اقتراحات Siri والبحث.
ضع في اعتبارك أن التطبيقات لا تزال قابلة للوصول من تطبيق Libary.