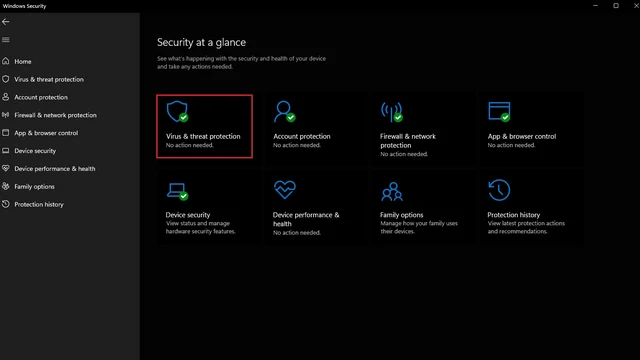منذ ان قامت مايكروسوفت بتطوير تطبيق لحماية الكمبيوتر وهو Microsoft Defender، اصبح نظام التشغيل ويندوز يتمتع باحد اكثر البرامج المهمة لمكافحة الفيروسات، تطور البرنامج بشكل كبير إلى أنه اصبح جناحاً نهائيا لحماية الويندوز من الفيروسات الأساسية. ومع ذلك، قد يجد بعض المستخدمون أن Windows Defender يأخذ جزءاً من موارد النظام المحدودة ويجد الاخرون برامج اخرى هي افضل من ويندوز ديفيندر.
سواء كنت تحاول تقليل العبئ على عمل النظام، وتسريع نظام التشغيل Windows 11، أو كنت ترغب في التخلص من Microsoft Windows Defender، في هذا الموظوع إليك الخطوات اللازمة التي يمكنك من خلالها تعطيل Windows Defender او تشغيله في نظام التشغيل Windows 11.
تعطيل Microsoft Defender من إعدادات Windows 11 ( ايقاف مؤقت)
1- افتح تطبيق الإعدادات باستخدام اختصار لوحة المفاتيح "WIN + I" ثم قم بالدخول الى علامة التبويب "الخصوصية والأمن" من الشريط الجانبي . ضمن قسم "الأمان"، انقر فوق "Windows Security".
2- انقر فوق "Open Windows Security". سيفتح نظام التشغيل Windows 11 تطبيق ويندوز ديفيندر في نافذة مخصصة.
3- سوف ترى الآن شاشة Windows Security الرئيسية. انقر فوق خيار "فحص الفيروسات والتهديد - Virus & threat protection".
4- ضمن قسم "إعدادات الحماية من الفيروسات والتهديد"، انقر فوق "إدارة الإعدادات" لإعادة تكوين Windows Defender على نظام التشغيل Windows 11.
5- الآن، قم بتعطيل زر التبديل "الحماية في الوقت الفعلي- Real-time protection" والتبديلات الأخرى في هذه الصفحة لتعطيل Windows Defender مؤقتاً على Windows 11 PC.
تعطيل Microsoft Defender من خلال Group Policy Editor على Windows 11 (ايقاف دائم)
في الخطوات السابقة كان الايقاف بشكل مؤقت وبعد إعادة التشغيل، ستقوم Microsoft تلقائياً بإعادة تمكين Windows Defender مرة اخرى. لكن لاتقلق اليك في الخطوات التالية طريقة الايقاف بشكل دائم.
1- قبل البدء، يجب عليك تعطيل "Tamper Protection" من تطبيق Windows Defender. يمكنك اتباع الخطوات الموضحة أعلاه للوصول إلى هذا الخيار.
1- افتح نافذة التشغيل Run باستخدام اختصار لوحة المفاتيح "WIN + R" واكتب "gpedit.msc" لفتح Group Policy Editor في الوندوز.
2- انتقل إلى المسار التالي وانقر نقراً مزدوجاً فوق "إيقاف تشغيل مكافحة الفيروسات Microsoft Defender" في الجزء الأيسر.
Computer Configuration > Administrative Templates > Windows Components > Microsoft Defender Antivirus
3- من النافذة المنبثقة التالية، حدد "تمكين" وانقر فوق "Enabled" لتطبيق التغييرات. بمجرد الانتهاء، أعد تشغيل الكمبيوتر . لن يتم تشغيل Windows Defender بعد إعادة تشغيل النظام مرة اخرى. لإعادة تشغيل Windows Defender مرة اخرى من خلال Group Policy Editor، يجب عليك اختيار "Disabled" ثم اختر"OK".